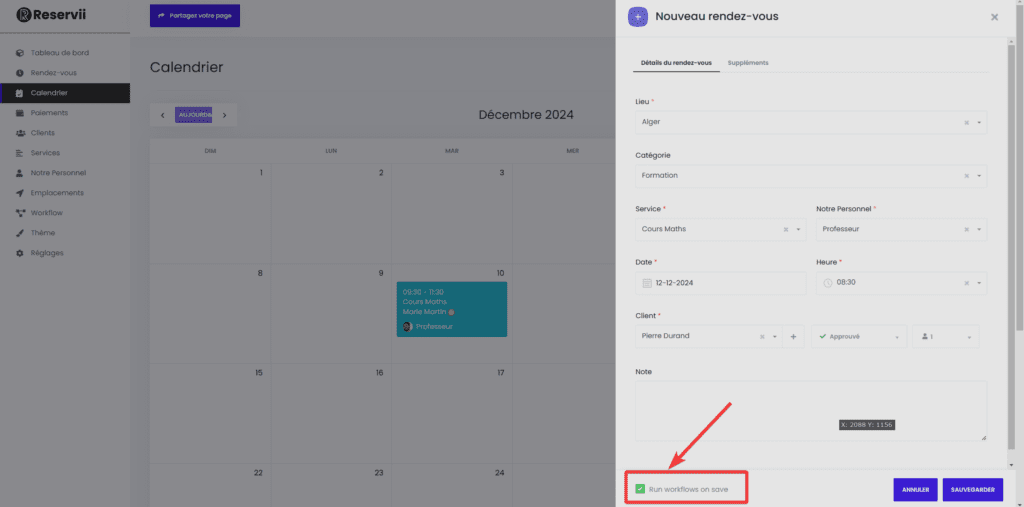Google Calendar peut être intégré à chaque employé individuellement. Cela signifie que chaque employé peut utiliser son propre calendrier Google pour suivre ses rendez-vous.
L’intégration fournit une synchronisation bidirectionnelle, de sorte que toutes les réservations effectuées via Reservii.com sont visibles dans le calendrier Google de l’employé. Et inversement, tous les autres rdv du calendrier Google de l’employé seront également visibles dans Resevii.com.
Fonctionnalité utile : si un employé a saisi un rendez-vous chez son médecin de 08h00 à 09h00 dans son agenda Google, cette période apparaîtra comme indisponible sur Reservii et cet employé sera donc répertorié comme indisponible à cette heure. Veuillez noter que vous ne pouvez pas modifier une réservation directement depuis Google Agenda, car cela ne sera pas synchronisé avec le service de réservation.
Accédez à ‘Réglages‘ et sélectionnez ‘Paramètres d’intégration‘. Choisissez ‘Google Agenda‘ puis activez l’option. Configurez les détails selon vos besoins.
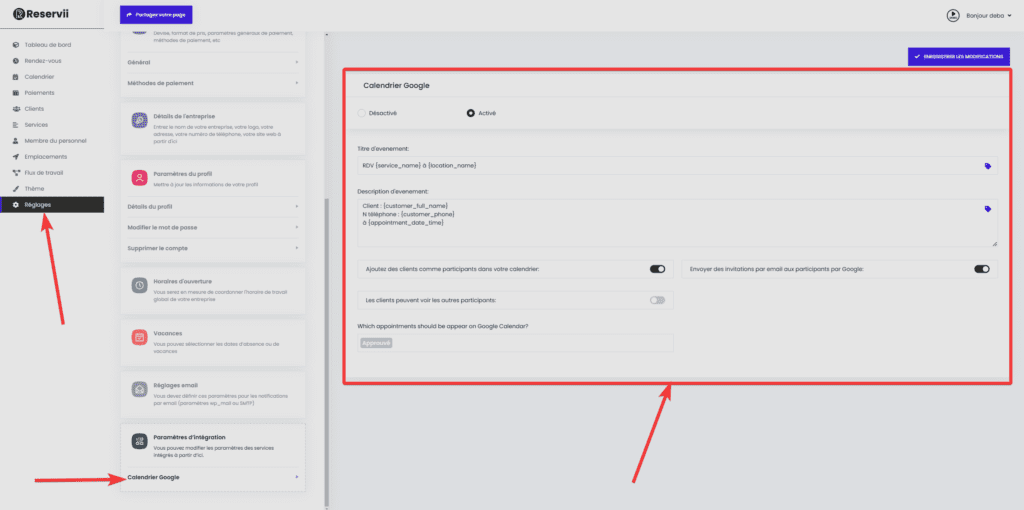
En sélectionnant l’icône « étiquette violette » située à droite de « Titre de l’événement » et « Description de l’événement », vous obtiendrez les détails pertinents.
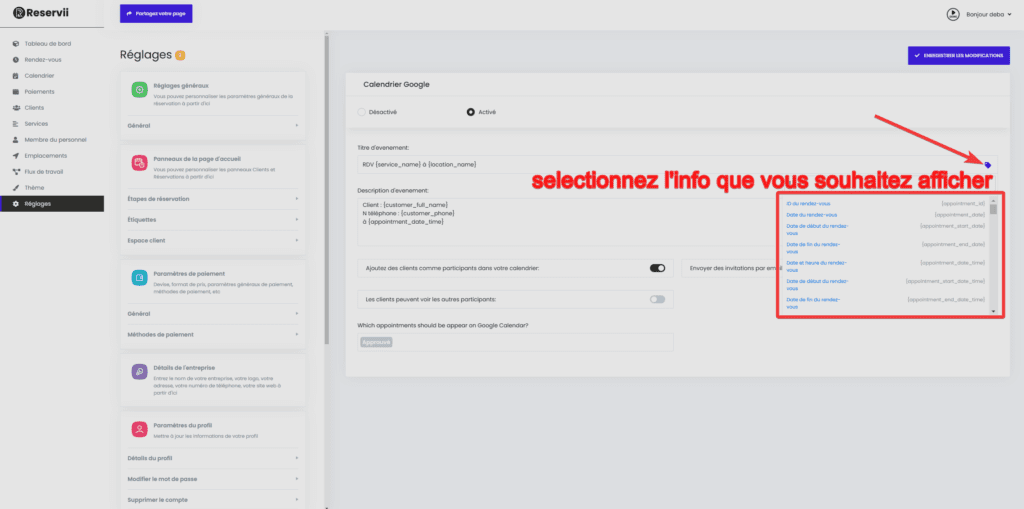
En activant ‘Google Agenda‘, vous verrez des informations pré-remplies dans les champs ‘Titre de l’événement‘ et ‘Description de l’événement‘. Modifiez ces informations selon ce que vous souhaitez afficher sur votre Google Agenda.
Paramètres de Google Agenda
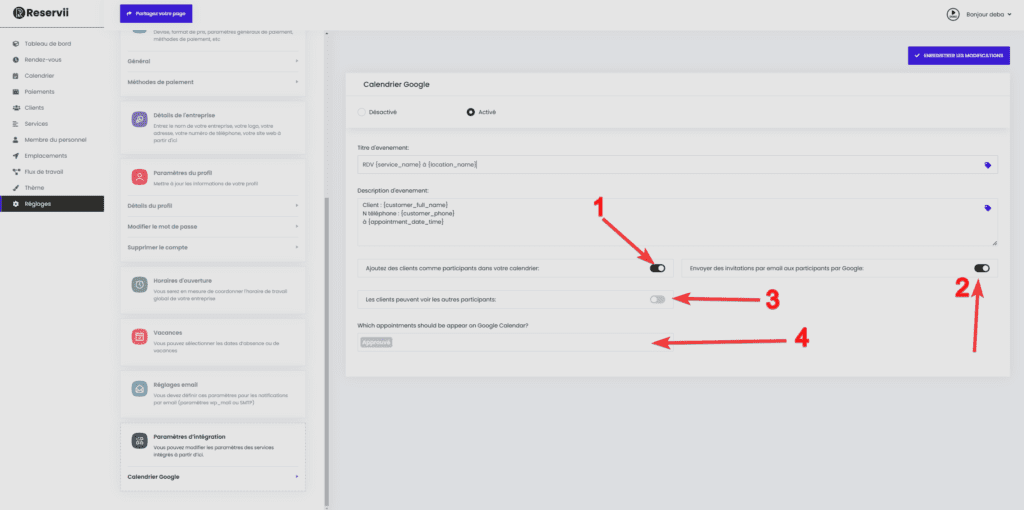
vous pouvez personnaliser les paramètres suivants :
Ajouter des clients en tant que participants :
1. Choisissez d’ajouter automatiquement des clients en tant que participants à vos événements de calendrier pour suivre les participants directement dans l’événement Google Agenda.
2. Activez l’option permettant à Google d’envoyer des invitations par e-mail aux participants, garantissant que les clients reçoivent des invitations officielles pour leurs rendez-vous.
3. Déterminez si les clients peuvent voir les autres participants à l’événement, utile pour les rendez-vous de groupe ou les événements où la visibilité des participants est nécessaire ou préférée.
3. Sélectionnez les types de rendez-vous visibles sur votre agenda Google, incluant tous les rendez-vous ou uniquement ceux répondant à certains critères de statut, afin que votre agenda reflète les réservations pertinentes.
Activer la synchronisation Google Agenda pour vos employés
Vous avez deux méthodes, soit votre personnel ajoute ses identifiants de Google depuis votre tableau de bord, soit il le fait depuis sa plateforme conçu aux personnel (mais dans ce cas il faut autoriser le personnel à se connecter)
1. sinon vous pouvez aller Accédez au menu « Personnel ».
2. Sélectionnez les « 3 points » à côté du membre du personnel, puis sélectionnez « Modifier ».
3. Faites défiler jusqu’au champ « Agenda Google » et cliquez sur « Connexion Google ».
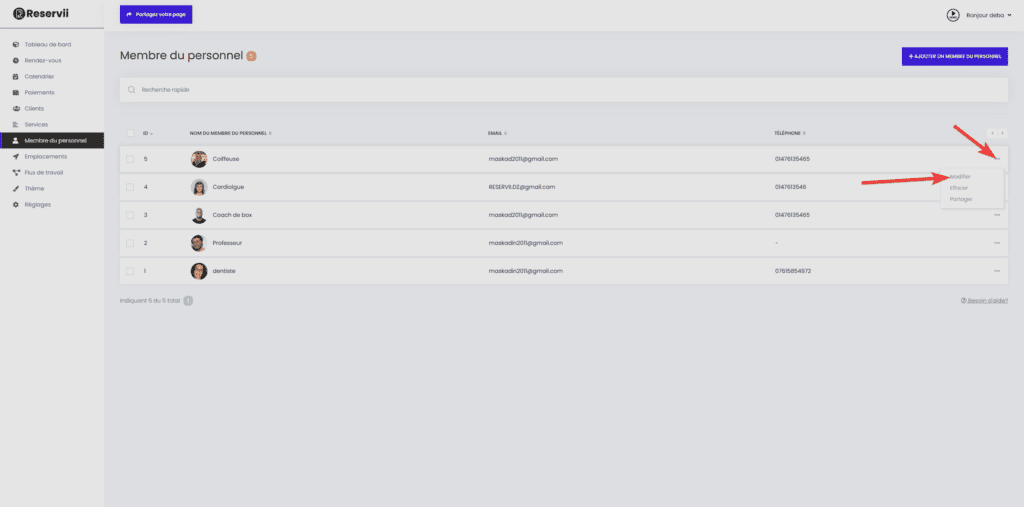
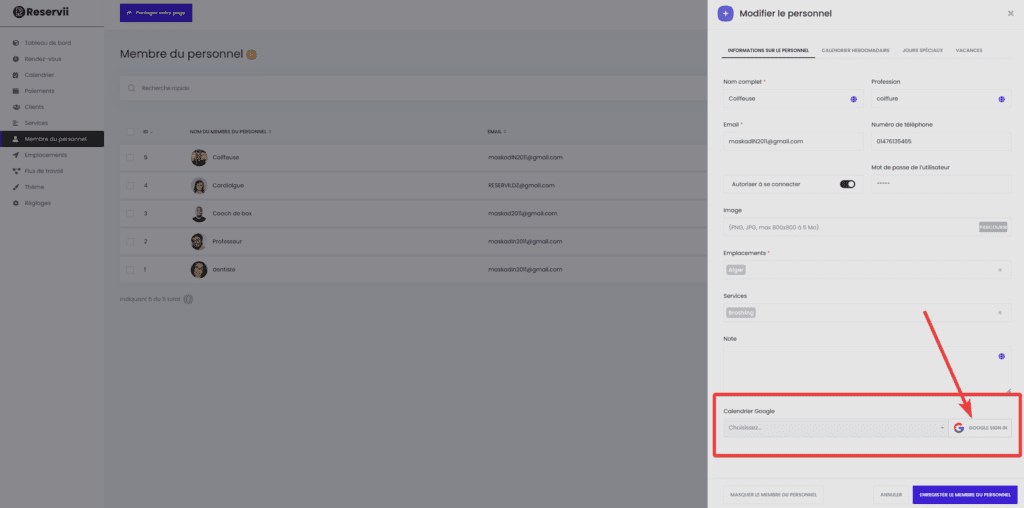
Connexion à Google et autorisation de Reservii
- Après avoir cliqué sur « Connexion Google », vous serez redirigé vers Google pour vous connecter avec votre compte.
- Connectez-vous avec votre compte Google.
- Vous serez invité à autoriser « Reservii » à accéder à votre agenda Google.
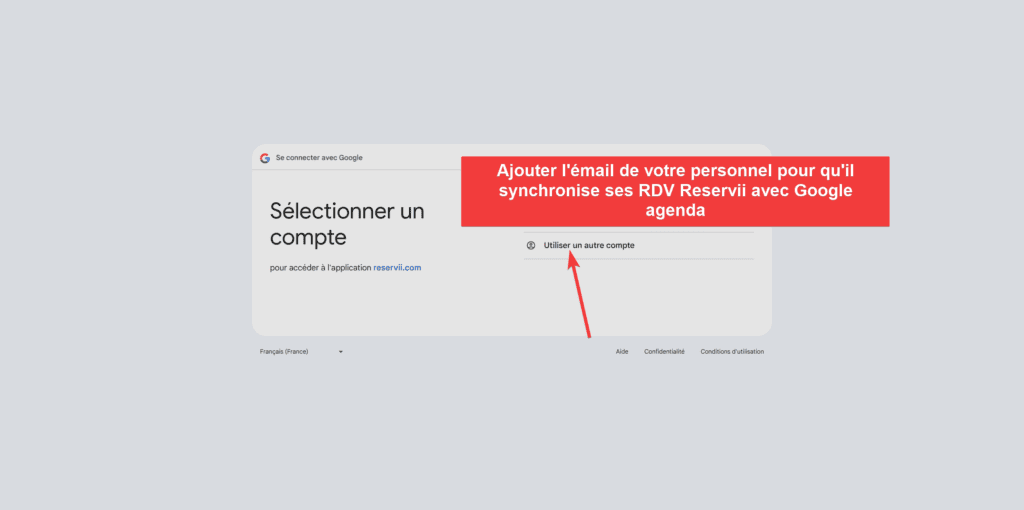
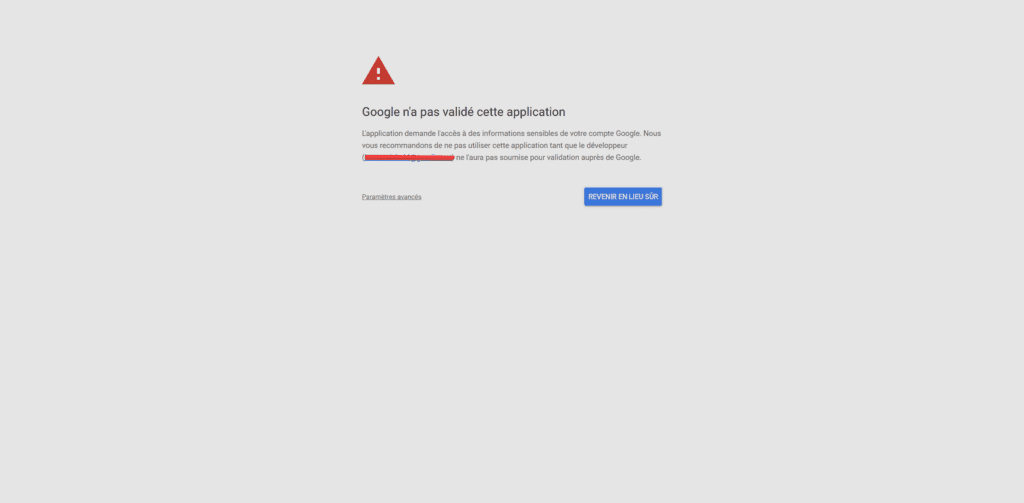
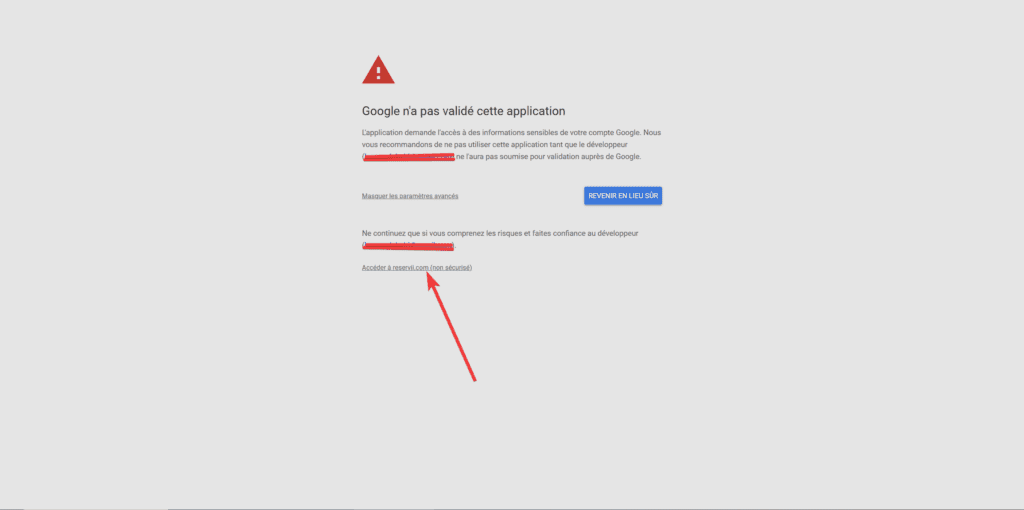
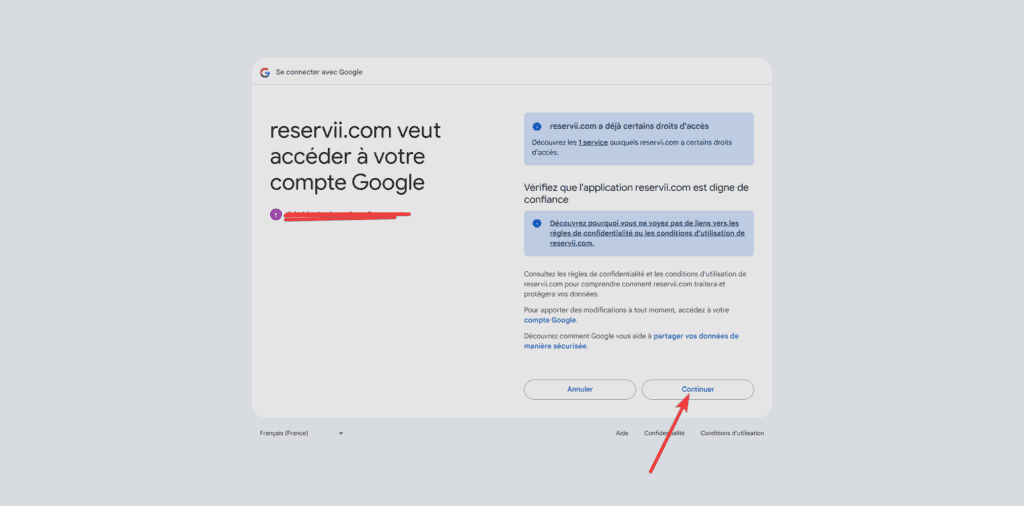
- Sélectionnez « Enregistrer le personnel » lorsque vous avez terminé pour enregistrer vos modifications.
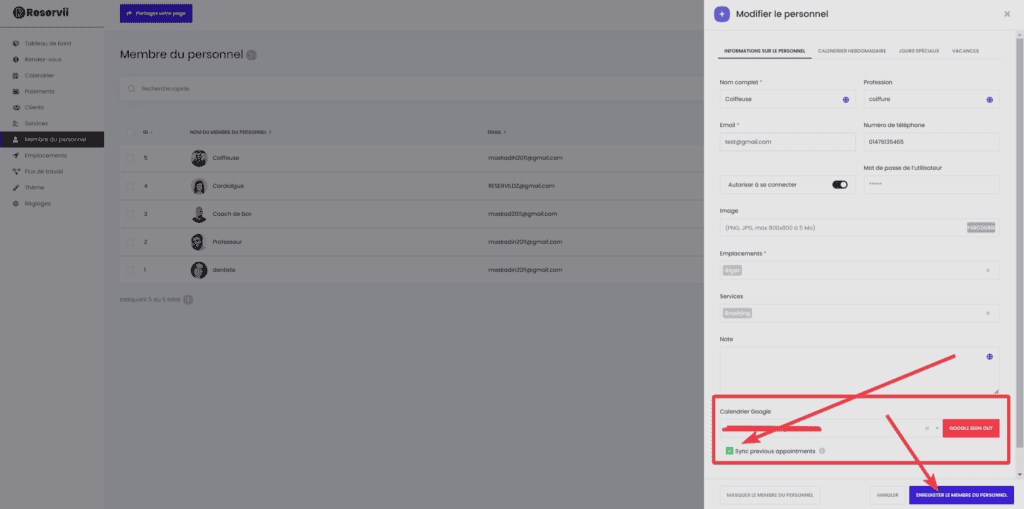
- Les événements que vous ajoutez sur votre « Google Agenda » seront désormais affichés sur votre « Calendrier Reservii », chaque événement aura une icône « Google Agenda » à côté.
- Si vous ajoutez un RDV privé sur votre propre compte « Google Agenda » celui-ci sera syncroniser avec le calendrier Reservii, cela est possible que si vous cochez la case « Google Calendar » dans le calendrier Reservii
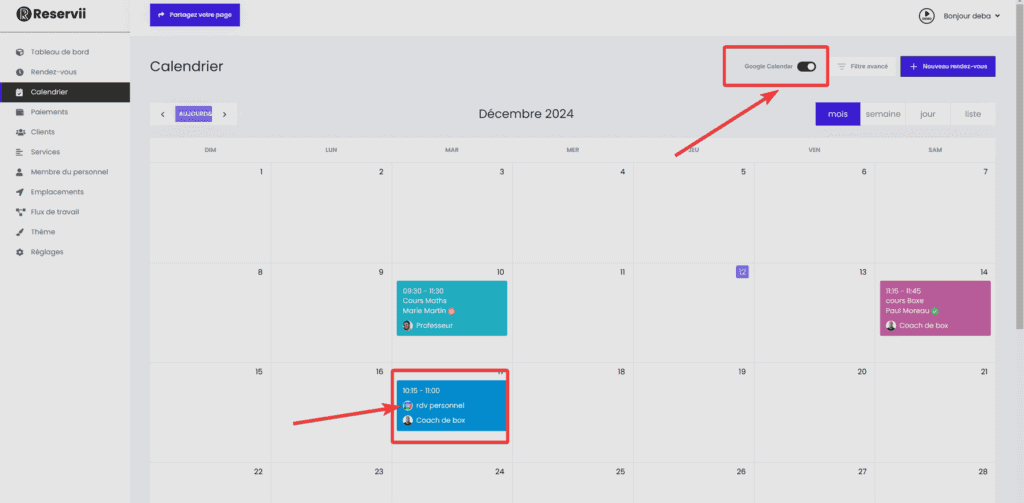
Événements de Google Agenda
- Si vous cochez la case ‘Google Calendar‘, les rendez-vous ajoutés via ‘Google Agenda‘ sont marqués d’une icône Google Agenda et affichés sur le calendrier Reservii. Cette intégration utilise une synchronisation en direct, garantissant que toutes les modifications apportées dans Google Agenda sont instantanément répercutées dans le calendrier Reservii.
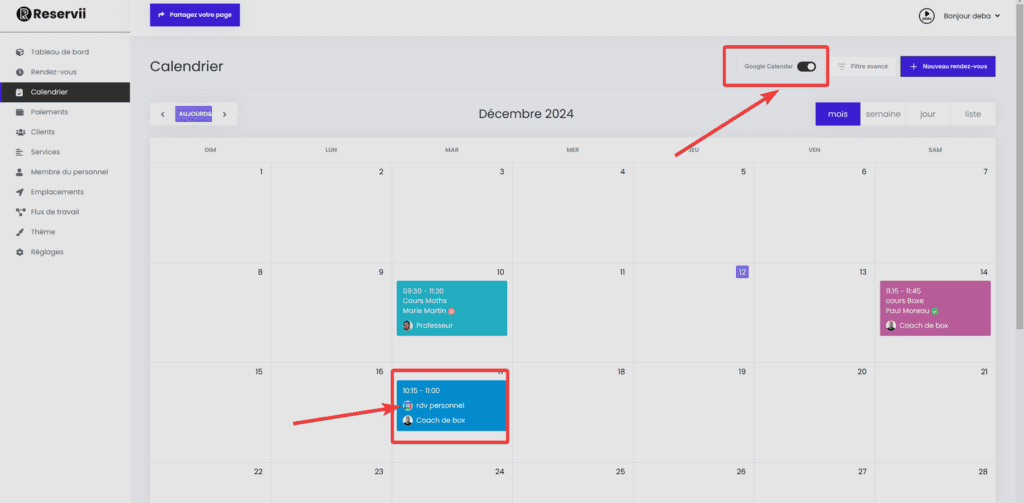
Rendez-vous déplaçables
- Pour reprogrammer un rendez-vous à un autre jour tout en conservant le même créneau horaire, sélectionnez le rendez-vous souhaité et faites-le glisser vers un autre jour du calendrier.
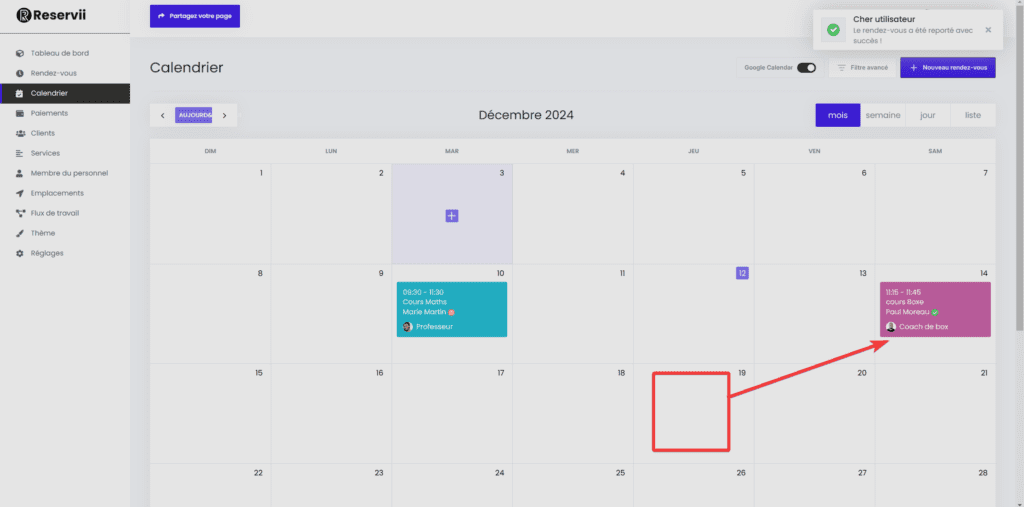
Informations sur les rendez-vous
- En sélectionnant le rendez-vous souhaité, une fenêtre latérale s’ouvrira affichant tous les détails spécifiques. Vous pouvez modifier, supprimer le rendez-vous.
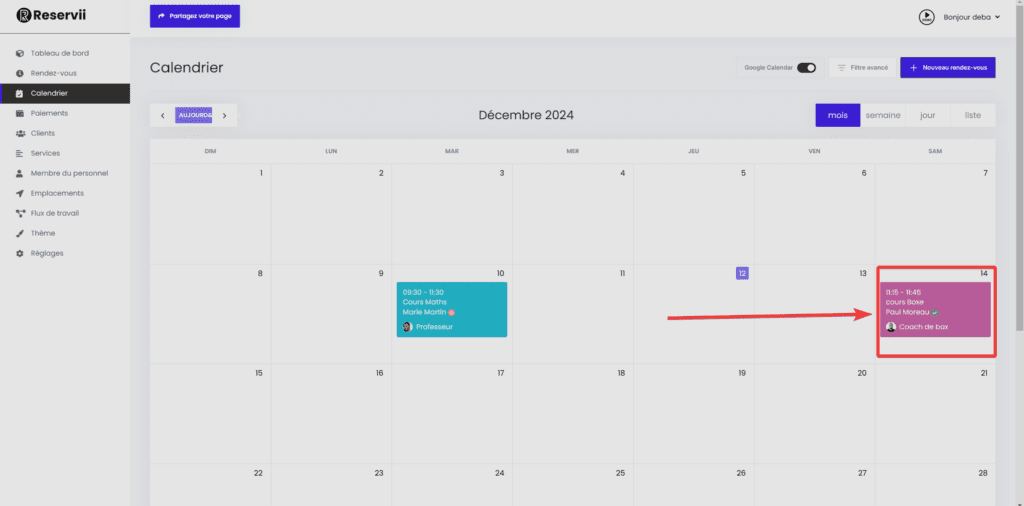
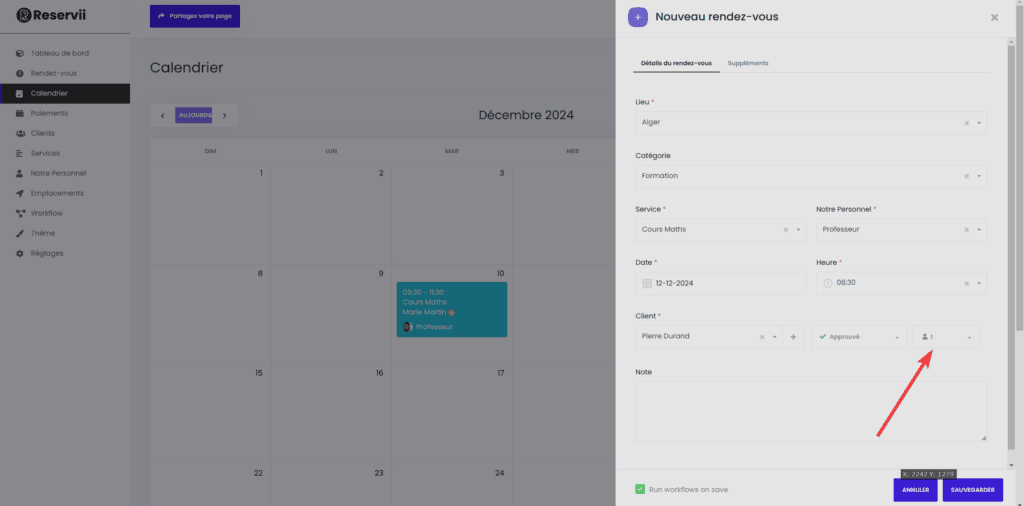
Vous pouvez programmer un nouveau rendez-vous manuel pour votre client
- Cliquez sur le bouton « Nouveau rendez-vous » en haut à droite.
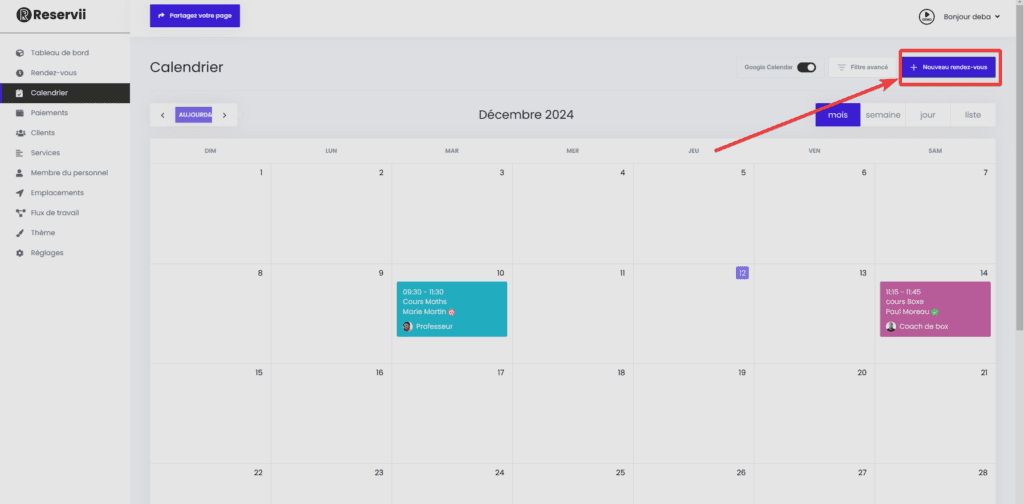
- Sélectionnez toutes les options nécessaires, y compris la date et l’heure. La disponibilité dépend des paramètres de la feuille de temps, des jours fériés et des jours spéciaux.
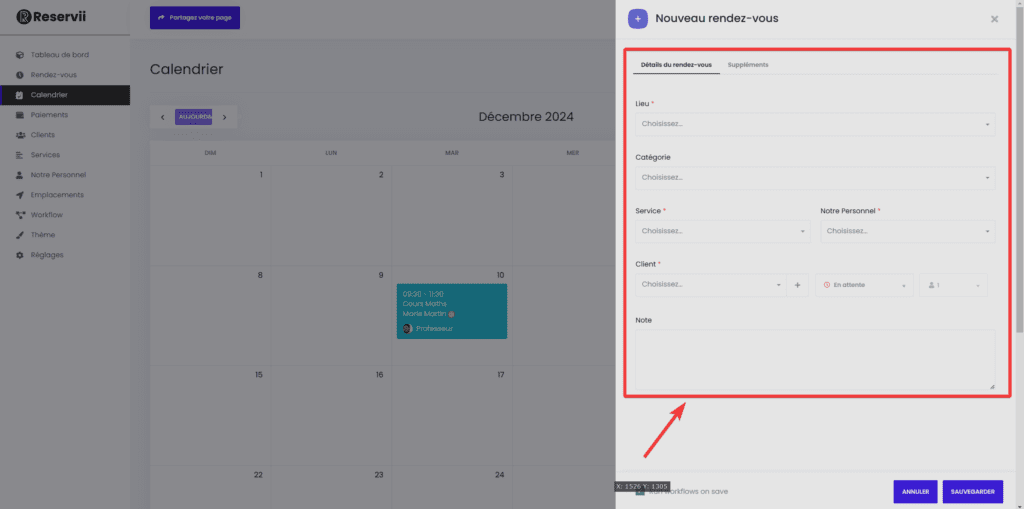
- Si la capacité du service est définie sur « Groupe », plusieurs clients peuvent réserver le même créneau horaire.
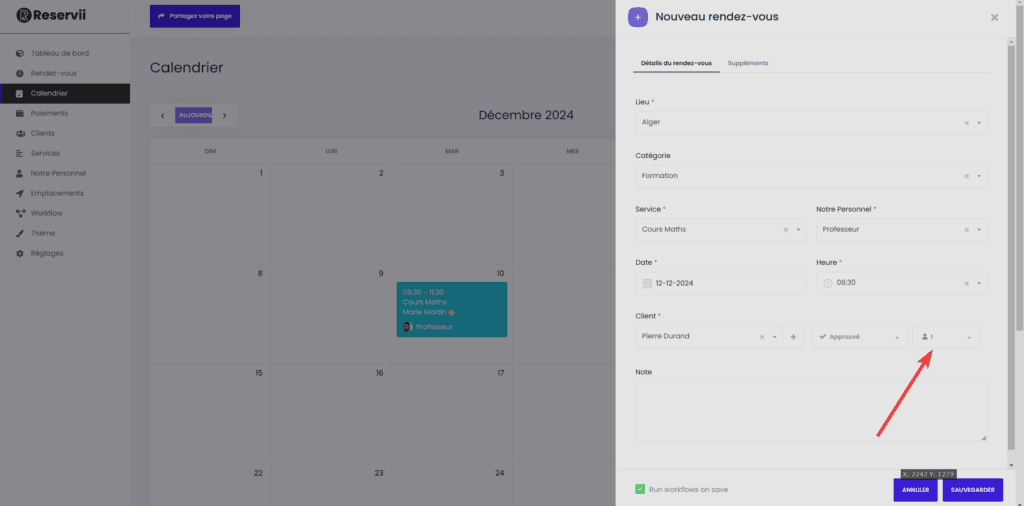
- S’il y a des suppléments liés au service, sélectionnez-les dans l’onglet ‘Suppléments’.
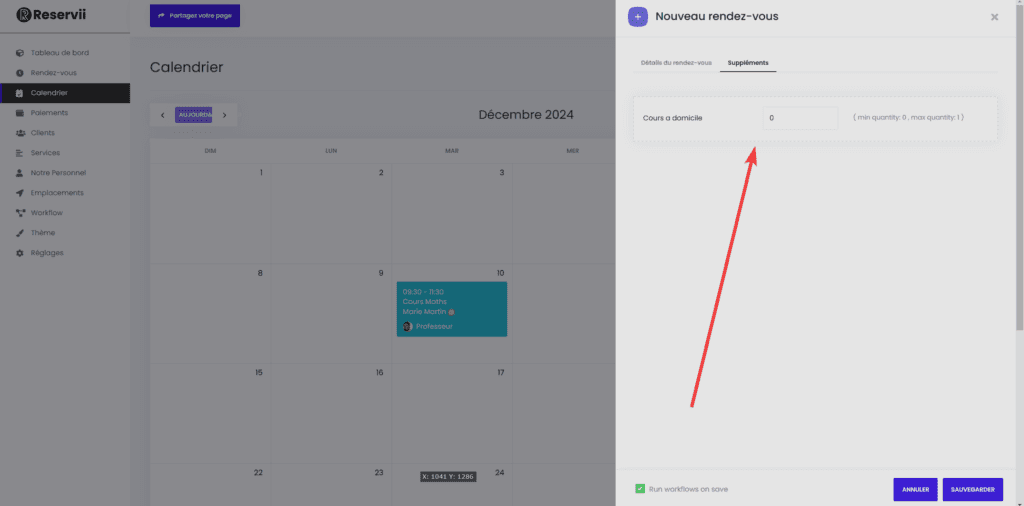
- La case ‘Exécuter les workflows lors de l’enregistrement’ contrôle l’envoi des rappels de rendez-vous aux clients. Assurez-vous qu’elle est cochée si des rappels sont nécessaires.