Ce guide propose une exploration complète de la fonctionnalité « Liste d’attente » intégrée à Bookified. Cette fonctionnalité pratique permet aux clients de rejoindre une liste d’attente lorsque tous les créneaux de rendez-vous sont occupés. Dès qu’un créneau se libère, le client est informé et son rendez-vous est programmé.
Activer la liste d’attente
1. Accédez au menu « Paramètres ».
2. Sélectionnez « Paramètres généraux »
3. Sélectionnez « Liste d’attente », puis sélectionnez « Activé »
4. Sélectionnez « Enregistrer les modifications »
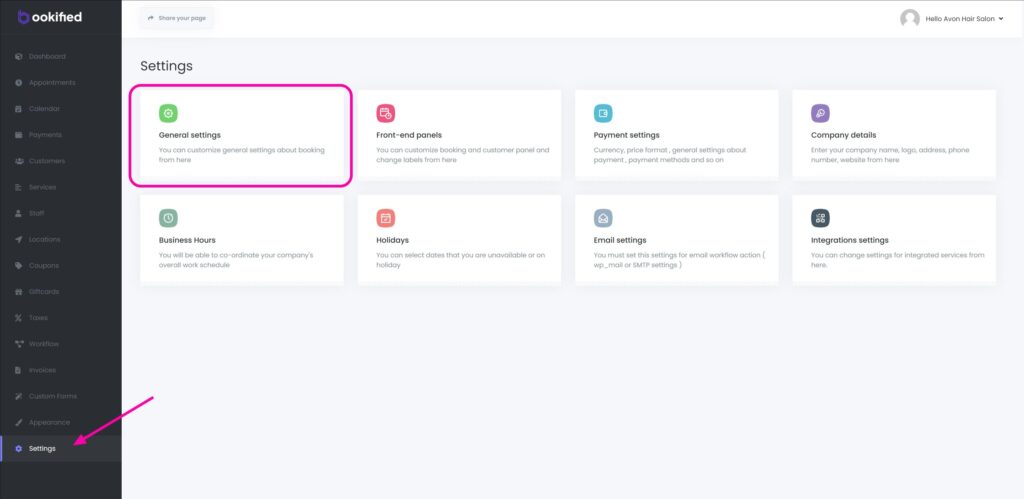

Dépannage : la liste d’attente affiche un message malgré son activation
- Si vous recevez le message suivant, assurez-vous d’activer ou de désactiver les étapes requises. Sinon, la liste d’attente ne s’activera pas, même si elle est activée.
-
La liste d’attente ne sera pas initialisée tant que les exigences suivantes ne seront pas remplies
- L’étape d’emplacement doit être visible ou sélectionnée et ordonnée avant l’étape de date et d’heure.
- L’étape de service doit être visible ou sélectionnée et commandée avant l’étape Date Heure.
- L’étape du personnel doit être visible ou sélectionnée et ordonnée avant l’étape Date Heure.
- Toute option du personnel doit être désactivée.

- Accédez à « Panneaux frontaux », puis à « Étapes de réservation ». Assurez-vous que les étapes « Emplacement », « Service » et « Personnel » sont activées et classées avant l’étape « Date et heure ». De plus, dans l’étape « Personnel », assurez-vous que l’option « Tout membre du personnel » est désactivée.
-

Comment fonctionne la liste d’attente
- Après avoir activé la fonctionnalité « Liste d’attente », les plages horaires déjà réservées commenceront à s’afficher sur le « Panneau de réservation » et les clients auront la possibilité de rejoindre une liste d’attente en réservant ces plages horaires.
1. Le client voit que le créneau horaire est occupé, indiqué par un « ! » et un message : « Le créneau horaire est occupé. Vous pouvez vous inscrire sur la liste d’attente. »
2. Le client sélectionne ce bloc de réservation et procède à la finalisation de la réservation.

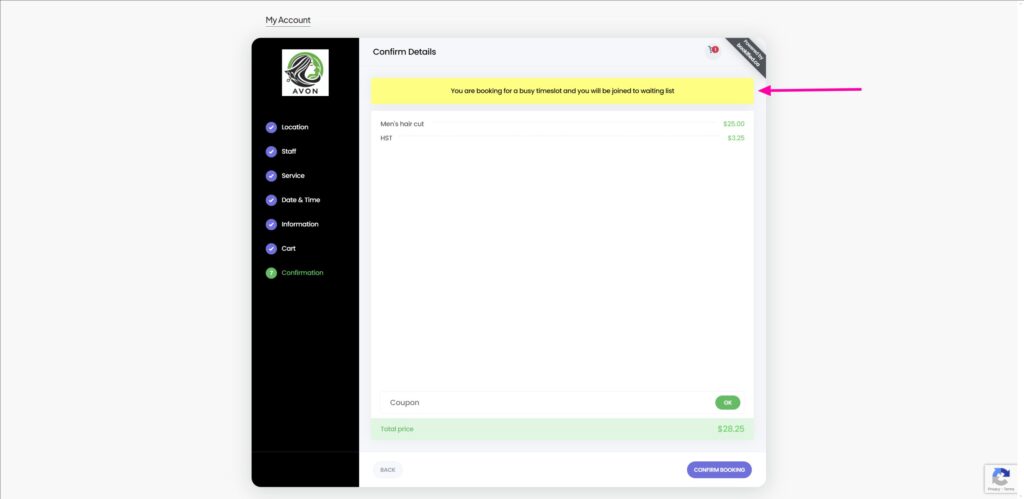
Le client est maintenant sur la liste d’attente
- Une fois qu’un client finalise la réservation, il apparaîtra dans votre liste « Rendez-vous », comme indiqué dans l’image ci-dessous.

Alerte au personnel : un créneau horaire pour la liste d’attente est désormais disponible
- Nous devons maintenant créer un « Workflow » pour alerter les membres du personnel lorsqu’un créneau horaire sur la liste d’attente devient disponible. Cet événement sera déclenché lorsqu’un créneau horaire précédemment réservé sera libéré en raison de l’annulation de rendez-vous par des clients. Nous pouvons le faire de deux manières, par notification par « e-mail » ou par « SMS ».
Guide de notification par courrier électronique
1. Sélectionnez « + Créer un nouveau flux de travail » et créez un nom pour votre flux de travail.
2. Dans « Quand cela se produit », sélectionnez « Le créneau horaire est disponible ».
3. Dans « Faire ceci », sélectionnez « Envoyer un e-mail »
4. Cliquez sur « CRÉER » en bas à droite.
Après avoir créé le flux de travail, un nouvel écran s’affichera pour une configuration ultérieure
1. Dans le champ « Quand », vous verrez « Le créneau horaire est disponible » et à côté, un bouton d’édition . En cliquant sur ce bouton, vous découvrirez différents filtres pour affiner le processus. Par exemple, vous pouvez personnaliser ce flux de travail pour l’appliquer uniquement à un emplacement, un membre du personnel ou un service spécifique.
2. Dans le champ « Faire ceci », vous verrez « Envoyer un e-mail » et, à côté, un bouton de configuration . Veuillez sélectionner le bouton de configuration .
3. Pour le champ « À », veuillez sélectionner « E-mail du personnel ».
4. Pour les champs « Objet » et « Message », vous pouvez les personnaliser comme bon vous semble. En cliquant sur l’icône « Purple Tag » dans le champ « Objet », des codes courts pertinents s’afficheront, que le système remplira automatiquement. De même, en cliquant sur « Mots-clés » dans le champ « Corps », des codes courts pertinents pour la saisie automatique par le système s’afficheront également.
5. Sélectionnez « ENREGISTRER ». (L’option « ENREGISTRER ET TESTER » vous permet d’envoyer un e-mail de test à une adresse e-mail spécifiée.)
Veuillez regarder la vidéo ci-dessous pour un exemple complet de toutes les étapes
Voici le modèle que nous avons utilisé :
Cher {staff_name},
Un créneau horaire est ouvert pour {appointment_start_date_time}.
Guide de notification par SMS
1. Sélectionnez « + Créer un nouveau flux de travail » et créez un nom pour votre flux de travail.
2. Dans « Quand cela se produit », sélectionnez « Le créneau horaire est disponible ».
3. Dans « Faire ceci », sélectionnez « Envoyer un message SMS via Twilio »
4. Cliquez sur « CRÉER » en bas à droite.
Après avoir créé le flux de travail, un nouvel écran s’affichera pour une configuration ultérieure
1. Dans le champ « Quand », vous verrez « Le créneau horaire est disponible » et à côté, un bouton d’édition . En cliquant sur ce bouton, vous découvrirez différents filtres pour affiner le processus. Par exemple, vous pouvez personnaliser ce flux de travail pour l’appliquer uniquement à un emplacement, un membre du personnel ou un service spécifique.
2. Dans le champ « Faire ceci », vous verrez « Envoyer un SMS via Twilio » et à côté, un bouton de configuration . Veuillez sélectionner le bouton de configuration .
3. Pour lechamp « À », choisissez le numéro de téléphone « Personnel », « Emplacement » ou « Société ».
4. Pour le champ « Message », vous pouvez le personnaliser comme bon vous semble. En cliquant sur l’icône « Purple Tag » dans le champ « Message », des codes courts pertinents que le système remplira automatiquement vous seront présentés.
5. Sélectionnez « ENREGISTRER ». (L’option « ENREGISTRER ET TESTER » vous permettra d’envoyer un SMS de test à un numéro de votre choix.)
Veuillez regarder la vidéo ci-dessous pour un exemple complet de toutes les étapes
Voici le modèle que nous avons utilisé :
Cher {staff_name},
Un créneau horaire est ouvert pour {appointment_start_date_time}.
Attribution d’un créneau approuvé à un client en liste d’attente
- Actuellement, l’attribution des créneaux horaires approuvés doit être effectuée manuellement. Cependant, nous développons un système automatisé.
1. Accédez au menu « Rendez-vous » pour voir une liste complète de tous les rendez-vous.
2. Décidez à quel client vous souhaitez proposer le créneau ouvert, cliquez sur les trois points adjacents au client et sélectionnez « Modifier ». Vous devez maintenant modifier le statut du client de « En attente » à « Approuvé ». Assurez-vous de laisser coché « Exécuter les workflows lors de l’enregistrement » afin que le client puisse être informé du rendez-vous.
3. Sélectionnez « Enregistrer »
Veuillez regarder la vidéo ci-dessous pour un exemple complet de toutes les étapes


